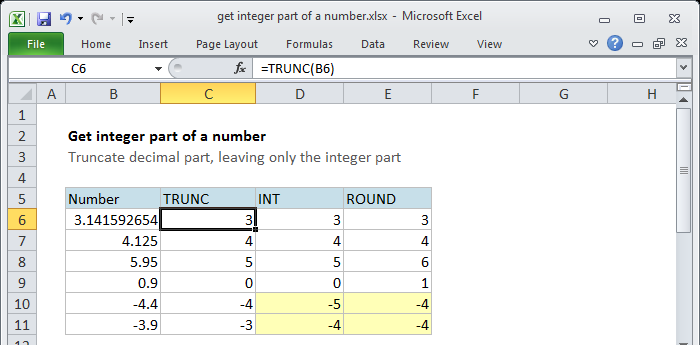Formule générique |_+_| Sommaire
Formule générique |_+_| SommairePour compter des valeurs numériques uniques dans une plage, vous pouvez utiliser une formule basée sur le LA FRÉQUENCE , SOMME , et SI les fonctions. Dans l'exemple illustré, les numéros d'employé apparaissent dans la plage B5:B14. La formule en G6 est :
{= SUM (--( FREQUENCY ( IF (criteria,values),values)>0))}
qui renvoie 2, car il y a 2 identifiants d'employés uniques dans le bâtiment A.
Remarque : il s'agit d'un formule matricielle et doit être saisi avec control + shift + enter, sauf si vous utilisez Excel 365.
où la fonction vlookup trouve-t-elle ses valeurs de recherche?Avec Excel 365 , vous pouvez utiliser un formule plus simple et plus rapide basé sur UNIQUE . Explication
Remarque : Avant Excel 365, Excel n'avait pas de fonction dédiée pour compter les valeurs uniques. Cette formule montre une façon unique de compter les valeurs uniques, tant qu'elles sont numériques. Si vous avez des valeurs de texte, ou un mélange de texte et de nombres, vous devrez utiliser un formule plus compliquée .
La fonction FRÉQUENCE d'Excel renvoie une distribution de fréquence, qui est un tableau récapitulatif qui contient la fréquence des valeurs numériques, organisées en 'bacs'. Nous l'utilisons ici comme moyen détourné pour compter des valeurs numériques uniques. Pour appliquer des critères, nous utilisons la fonction SI.
En travaillant de l'intérieur vers l'extérieur, nous filtrons d'abord les valeurs avec la fonction SI :
= SUM (--( FREQUENCY ( IF (C5:C14='A',B5:B14),B5:B14)>0))
Le résultat de cette opération est un tableau comme celui-ci :
IF (C5:C14='A',B5:B14) // filter on building A
Notez que tous les identifiants du bâtiment B sont maintenant FAUX. Ce tableau est livré directement à la fonction FREQUENCE en tant que tableau_données . Pour le tableau_bins , nous fournissons les identifiants eux-mêmes :
{905905905905773773FALSEFALSEFALSEFALSE}
Avec cette configuration, FREQUENCY renvoie le tableau ci-dessous :
FREQUENCY ({905905905905773773FALSEFALSEFALSEFALSE},{905905905905773773801963963963})
Le résultat est un peu énigmatique, mais la signification est que 905 apparaît quatre fois et 773 apparaît deux fois. Les valeurs FALSE sont automatiquement ignorées.
FREQUENCY a une fonction spéciale qui renvoie automatiquement zéro pour tous les nombres qui sont déjà apparus dans le tableau de données, c'est pourquoi les valeurs sont zéro une fois qu'un nombre a été rencontré. C'est la caractéristique qui permet à cette approche de fonctionner.
Ensuite, chacune de ces valeurs est testée pour être supérieure à zéro :
{40002000000}
Le résultat est un tableau comme celui-ci :
{40002000000}>0
Chaque VRAI dans la liste représente un nombre unique dans la liste, et nous avons juste besoin d'ajouter les valeurs VRAI avec SOMME. Cependant, SUM n'additionnera pas les valeurs logiques dans un tableau, nous devons donc d'abord forcer les valeurs à 1 ou à zéro. Cela se fait avec le double négation (--). Le résultat est un tableau de seulement 1 ou 0 :
lorsque vous _______ données, vous spécifiez les enregistrements que vous souhaitez récupérer en utilisant des critères spécifiques.
{TRUEFALSEFALSEFALSETRUEFALSEFALSEFALSEFALSEFALSEFALSE}
Enfin, SUM additionne ces valeurs et renvoie le total, qui dans ce cas est 2.
Critères multiples
Vous pouvez étendre la formule pour gérer plusieurs critères comme celui-ci :
Auteur Dave Bruns{10001000000}