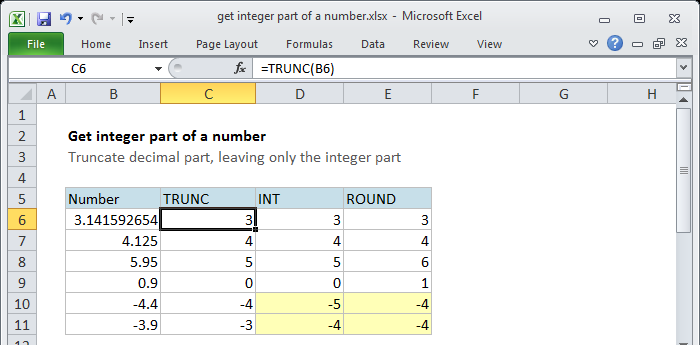Formule générique |_+_| Sommaire
Formule générique |_+_| SommairePour arrondir un nombre à arrondir, quelle que soit sa valeur, vous pouvez utiliser le Fonction ROUNDUP avec un nombre donné de chiffres. Dans l'exemple illustré, la formule de la cellule D7 est :
= ROUNDUP (number,digits)Explication
Les Fonction ROUNDUP arrondit un nombre en haut à un nombre donné de lieux. Le nombre de places est contrôlé par le nombre de chiffres fournis dans le deuxième argument ( nombre_chiffres ). Par exemple, ces formules arrondissent le nombre 5,13 à 1 et zéro place :
= ROUNDUP (B7,C7)
Dans l'exemple, la formule de la cellule D7 est
= ROUNDUP (5.13,1) // returns 5.2 = ROUNDUP (5.13,0) // returns 6
Cela indique à Excel de prendre la valeur dans B7 (PI) et de l'arrondir au nombre de chiffres dans la cellule C7 (3) avec un résultat de 3,142. Notez que même si le nombre en 4ème position à droite de la virgule est 1, il est toujours arrondi à 2.
que fait le pays pour exceller
Dans le tableau, la fonction ROUNDUP permet d'arrondir le même nombre (pi, créé avec le fonction PI ) à un nombre décroissant de chiffres, en commençant à 4 et en descendant au-delà de zéro jusqu'à -1. Notez que les nombres positifs s'arrondissent à droite de la virgule décimale, tandis que les chiffres inférieurs ou égaux à zéro s'arrondissent à gauche.
Vous pouvez voir que ROUNDUP est une fonction plutôt lourde, alors utilisez-la avec précaution. Vous pouvez utiliser le Fonction PLAFOND arrondir un nombre à un multiple supérieur. Si vous souhaitez supprimer la partie décimale d'un nombre, vous pouvez utiliser le Fonction TRUNC .
Auteur Dave Bruns